 ぴぴママ
ぴぴママ在宅ワークでのスキマ時間、サボってるってバレたくないよ~って人集合!
・在宅ワーク中に勝手にTeamsがオフラインになるのが嫌、サボっててもオンライン状態にしたままにしたい人
・勝手にスクリーンセーバーになるのが嫌、会社の設定でどうしてもスクリーンセーバーになってしまう人
こんな悩みを抱える在宅ワーカーさん、私が実践している解決方法をサクッと教えちゃいます✨
Teamsをずっとオンラインにする方法
Teamsでは5分間なにもしていないと勝手に退席中になっちゃいます。短いですよね
ずっとオンライン状態にする方法、それはずばりスマホでTeamsを開きっぱなしにしておくです。
簡単でしょ?
私の経験では、活動/チャット/プロフィールの画面を開きっぱなしにしておけば、オンライン状態が続くことが確認できています。
この方法を使う場合、スマホの方の設定を自動ロックしないようにしておく必要があります。
設定右画面表示と明るさ→自動ロック→なし
設定→セキュリティとプライバシー→デバイスのロック→画面ロック横の設定アイコン→面消灯後からロックまでの時間で設定
私はiPhoneユーザーなので、マグセーフの充電器に置いてバッテリーがなくならないようにしています!
ただ下記のデメリットもあるので注意が必要です
PCの画面スクリーンセーバーを防ぐ方法
念のため、PCの画面スクリーンセーバーが作動しないようにする基本設定を確認しましょう。
設定→システム→電源とバッテリー→画面の項目にある【画面とスリープ】
ここの設定を【なし】にします。
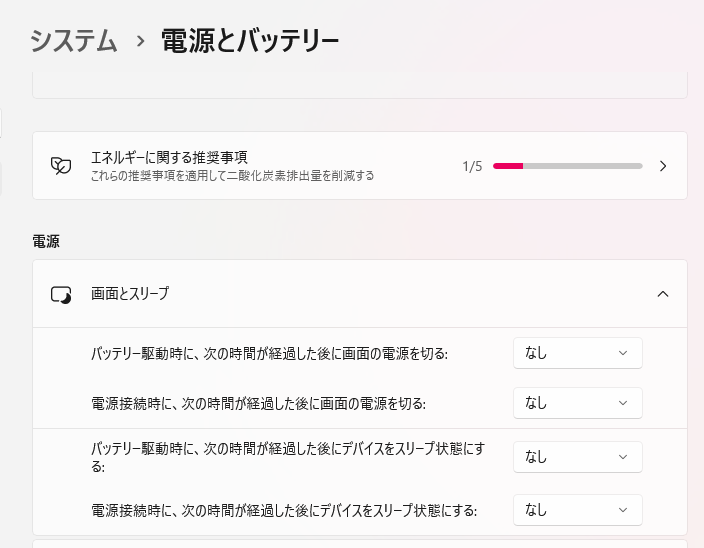

しかし、会社のPCの場合、システム的にどうしても切り替わってしまうことがあります。画面が消えると困りますよね。
でも、これもある方法で解決できます!それは、動画をループで再生しておくことです。
え?YouTubeや他のサイトにアクセスできないよ!と思うかもしれませんが、動画はなんでもいいので自分で作成してしまいましょう。
- PowerPointを開き、新規作成します。
- なんでもいいので文字を入力します。
- 記録タブのビデオにエクスポートをクリックします。
- 動画の所要時間を設定します(ここでは5分にしてみましたが、長いとその分出力に時間がかかります)。
- ビデオの作成をクリックし、作成した動画をループで再生させるだけです。
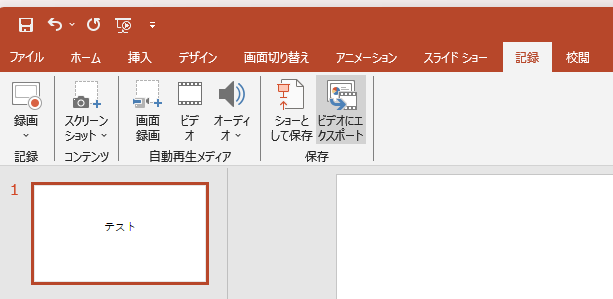

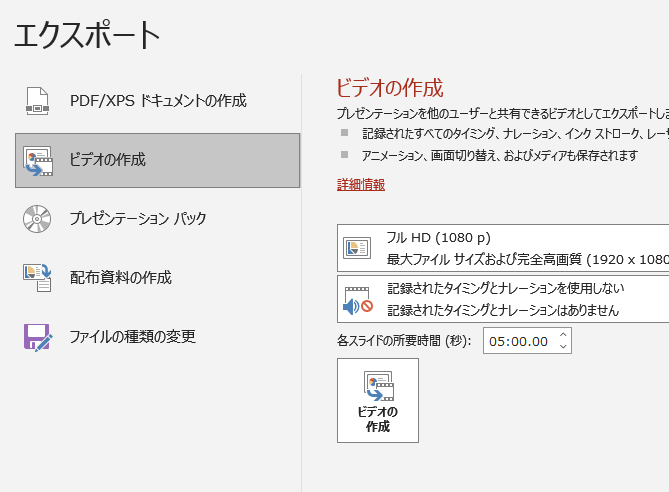

これだけです!!
また、ビデオは最小化にせずに、小さくしてデスクトップの端っこに置いておくのがいいです。
最小化するとスクリーンセーバーになることがあります。
PCのスペックにも依存しますが、動きのある動画や重い動画よりも、この方法で作成したシンプルな動画の方がPCへの負担が軽く済むと思います。
一度動画を作ってしまえば今後もずっと使いまわせるのでお勧めの方法ですよ!
まとめ
いかがでしたでしょうか?これら2点が私が実践している方法です!
オフラインになることも、画面が消えることもないのでストレスがぐんと減りました!
もちろん、PCに触っていない間でもメールの通知設定を確認して仕事を進めたり、定期的に確認するなどして仕事をこなしています。
ちなみに私はデュアルモニターで画面を切り替えて仕事とブログ執筆を並行してます!
👇こんな感じの切替器があると便利!3つまでさせるからブログ、仕事、ゲームで使ってます✨
では!










