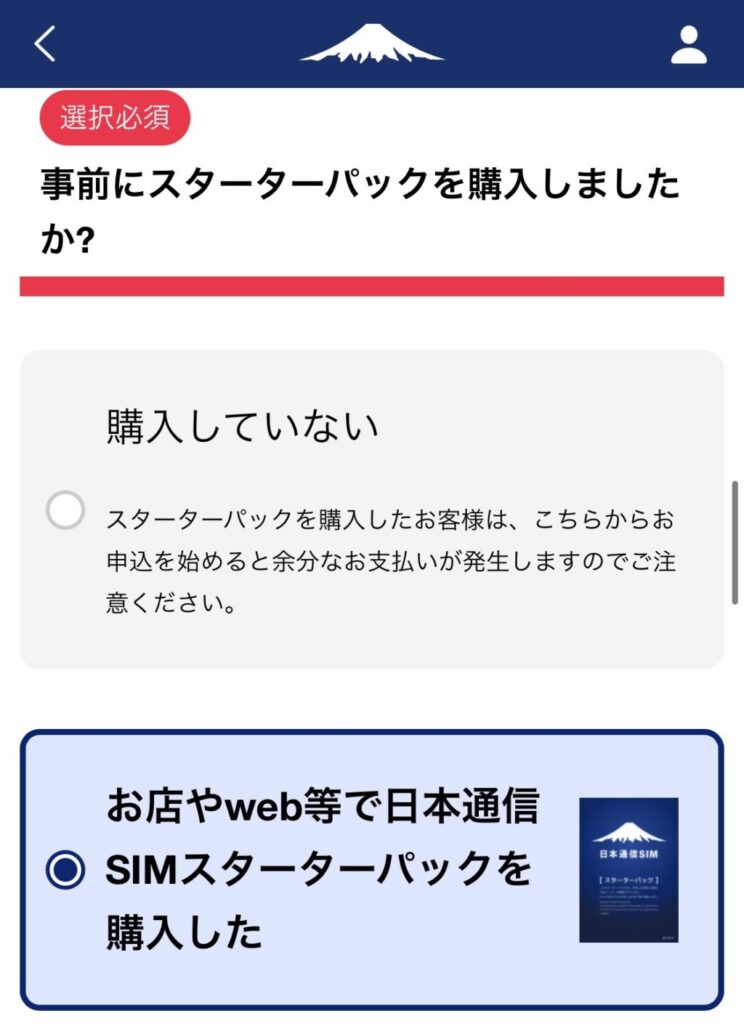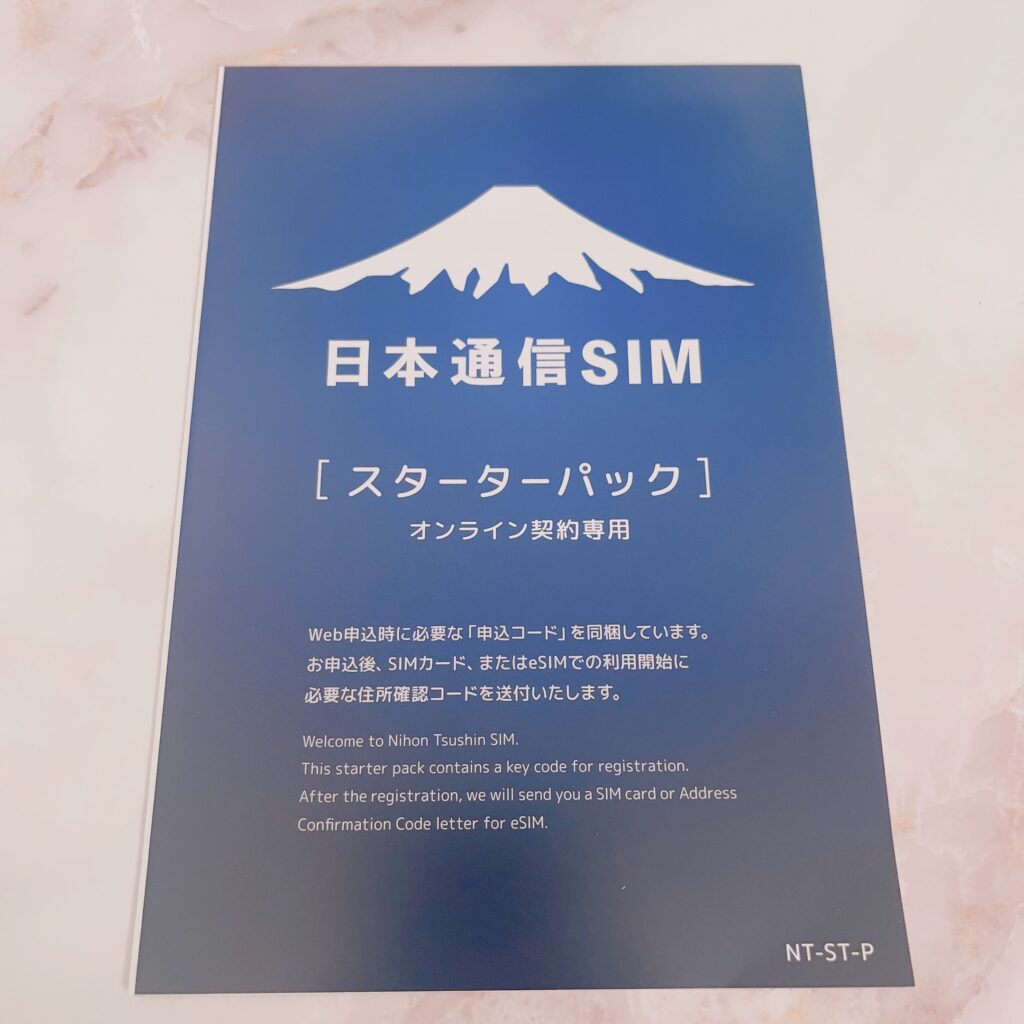ぴぴママ
ぴぴママpovo1.0から日本通信SIMに乗り換えた時の
申し込み~開通までの手順をシンプルに説明していくよ!
・povp1.0→日本通信SIMの申し込み方法のシンプルレポ
・スターターパックの利用あり
・合理的みんなのプランを申し込み
・MNPワンストップ方式利用
今回はとにかくシンプルに手順を説明するよ!
事前準備
スムーズに乗り換えを行うために必要な事前準備と注意を説明します。
①名義変更があった場合は事前に変更しておく
乗り換え元と乗り換え先の名義は一致している必要があるので、姓名が変わっている場合などは先にpovo1.0の方で名前の変更手続きをしておきましょう。
povo1.0はチャットでしか問い合わせができないので、下記URLからまずはチャットで名前変更希望の旨を伝えると専用ダイヤルを教えてくれるため、電話をします。その後郵送で氏名変更書類が届くので、記載して返送します。
受付から約1~2週間しないとウェブ上の名義変更が完了しないようです。
全部ウェブ上で手続きできるのがpovoの特徴なのに1.0はすごくアナログな手続きなため、時間に余裕をもって手続きしましょう。
②ちょっとでもお得に乗り換えたいならスターターパックを買う



スターターパックって?買った方がいいの?



簡単に説明すると、スターターパックを用意すると
初期事務手数料の3,300円が不要になるよ!
スターターパック自体は楽天やAmazonでも購入出来て、大体2,980円だから、約300円お得になります。
ちょっとでもお得に乗り換えたい場合は先にスターターパックを購入するのがおすすめ!
・スターターパックには申込期限があるので期限内に利用しよう!
・スターターパックが届いてからの申し込みになるのですぐ申し込みしたい人は先に買っておこう!
ちなみに私はスターターパックを購入したよ!


まずは日本通信SIMアプリで希望プランの申し込みをしよう!


まずは乗り換え先の日本通信SIIMのアプリで手続きを行います。
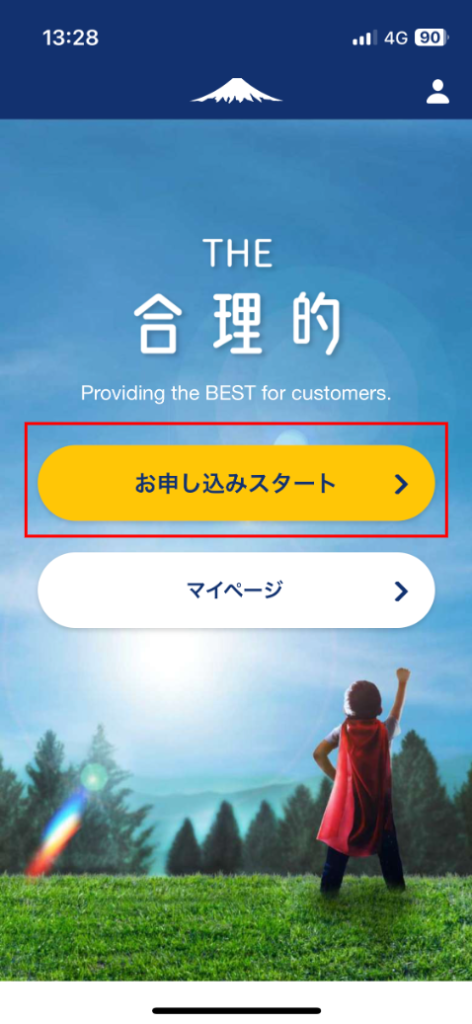

私は今回「合理的みんなのプラン」を申し込みしたよ!
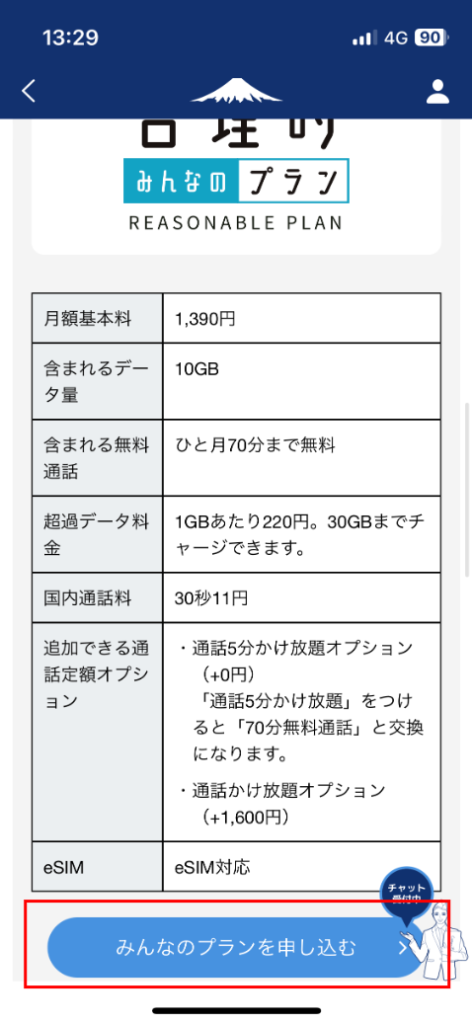

私は通常のSIMカードを選択!
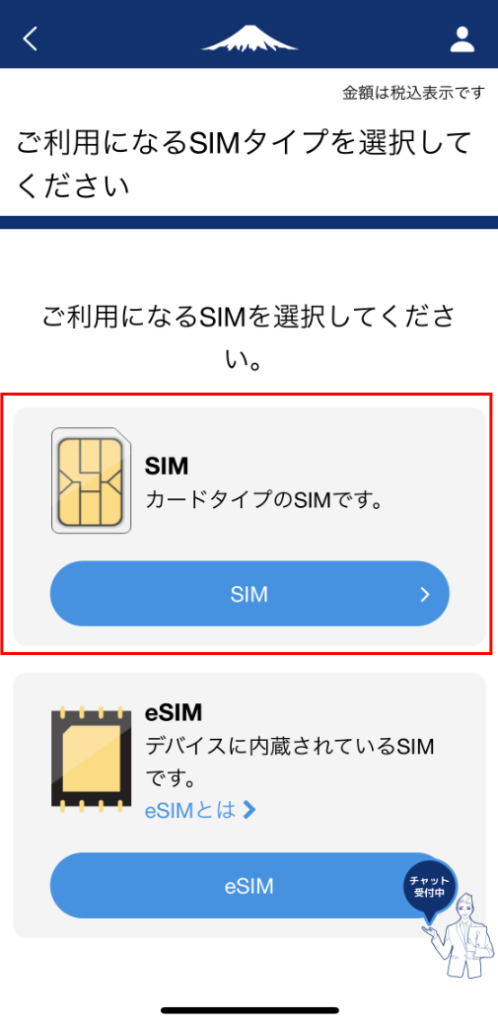

eSIMについてはこちらで詳しく説明がされてるから要チェック!


新規で電話番号が欲しい方や、下記のワンストップ方式対応事業者以外のキャリアを使っている場合は、上の【従来のMNPまたは新規電話番号で契約】を選択しよう!



私は電話番号を引き継ぎたい&povoがワンストップ方式対応事業者だったのでMNPワンストップ方式を選んだよ!
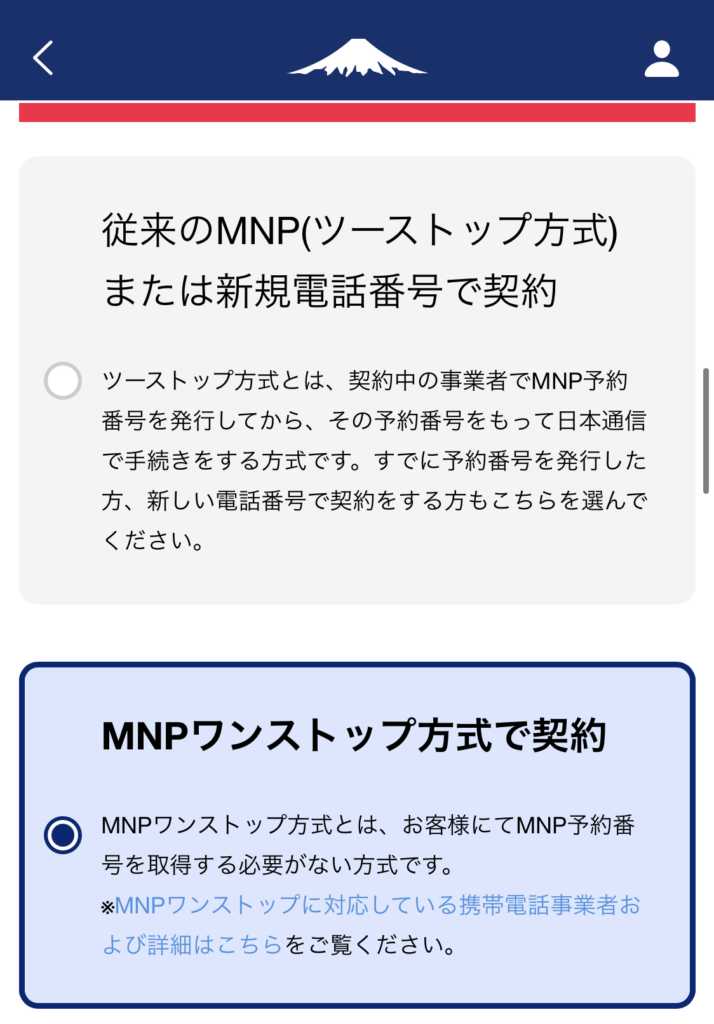

ワンストップ方式対応事業者


次にデータ量の上限を設定しましょう!
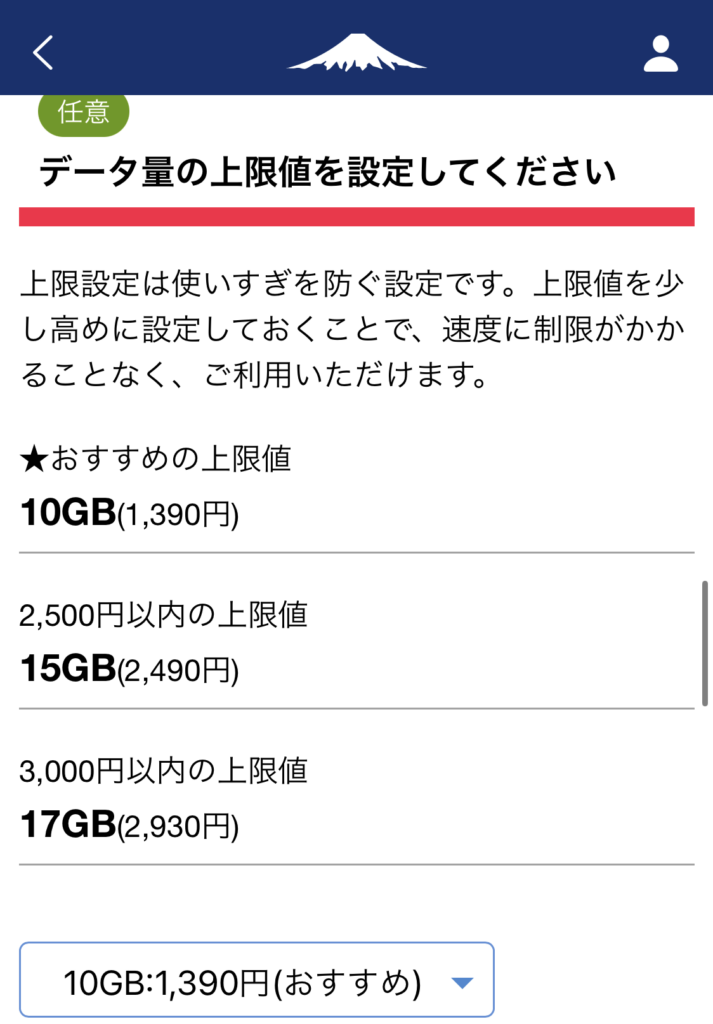

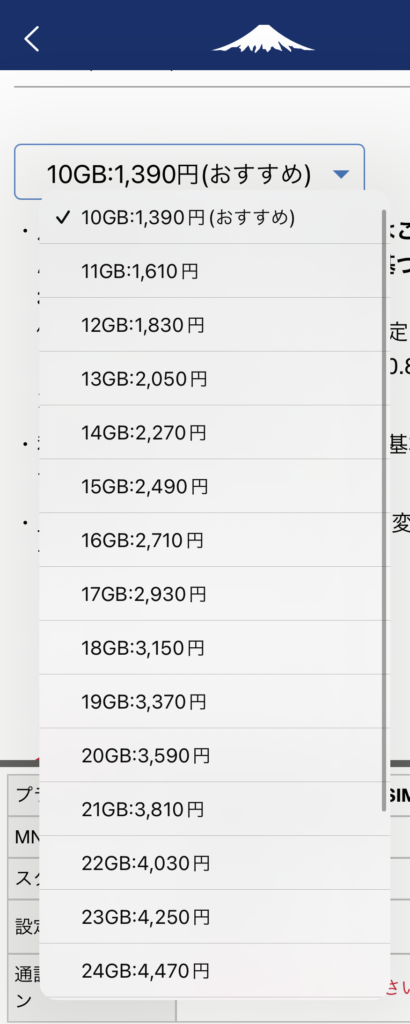

・上限値を高く設定しても実際に使ったデータ量だけ請求されるから安心!
・もし低く設定してしまっても1GB220円で追加できるので安心!
・利用量がプラン内の10GB未満の場合は月額基本料金だけの請求!
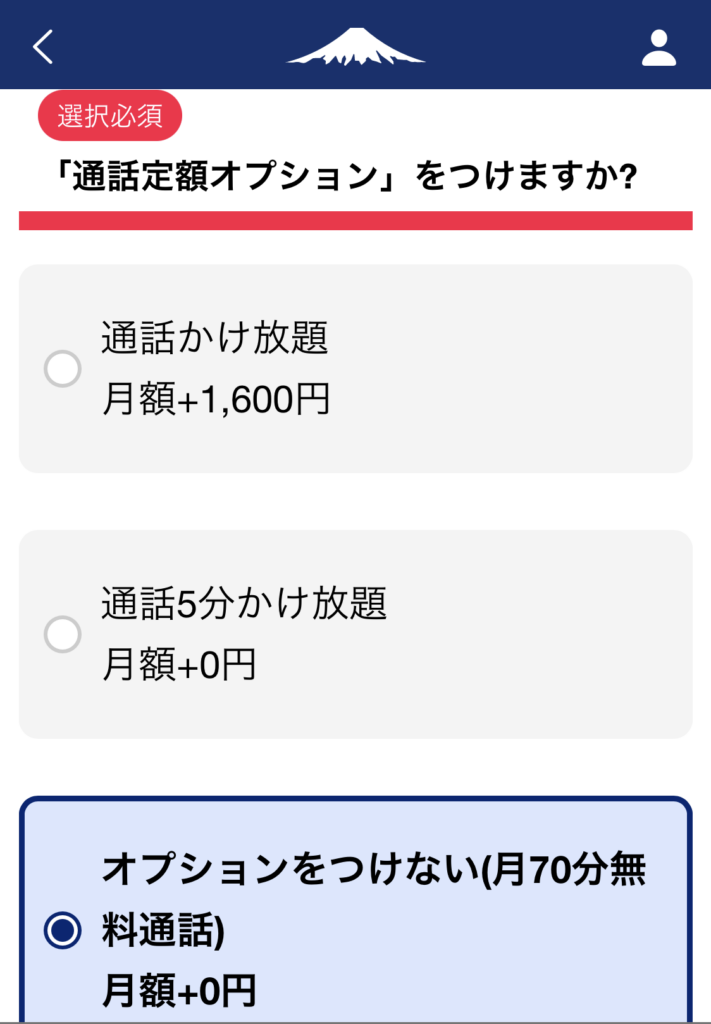

私の申し込みした【合理的みんなのプラン】はデフォルトで70分の無料通話がついてます!
これを1回5分かけ放題に無料で変更が可能!



わたしは70分の無料通話のままにして進めました!
各々の申し込みプランや利用状況などを考慮して選択しましょう!
IDの登録がまだの方は新規登録をしましょう!
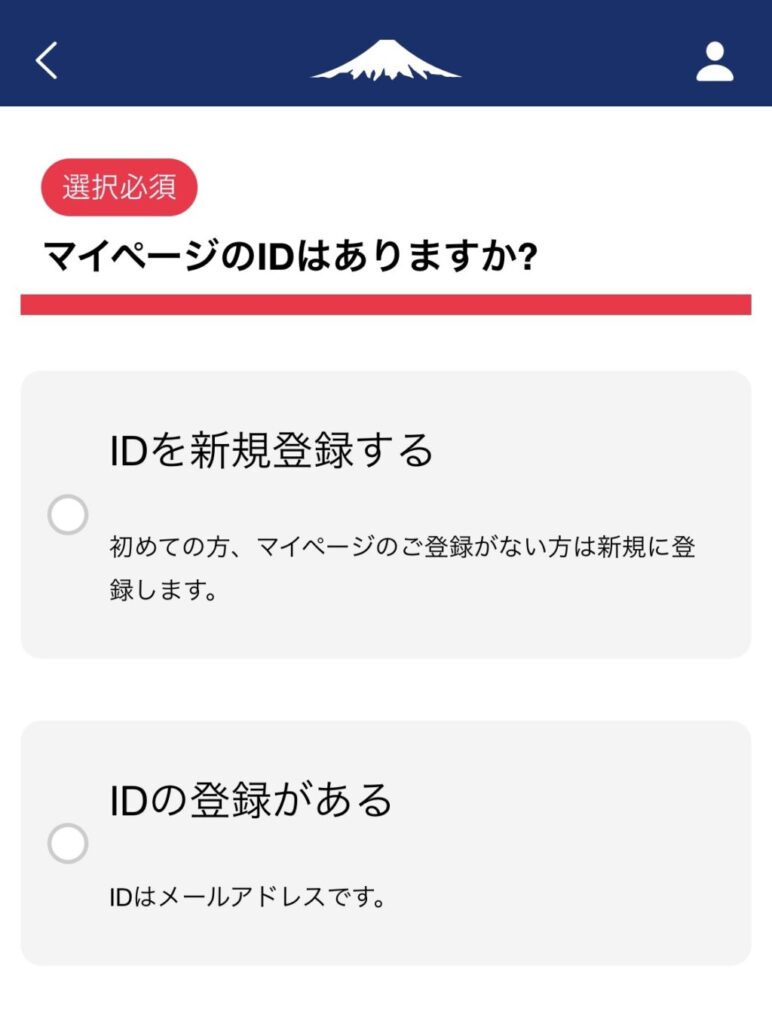

それぞれ内容を確認し、同意して進みます。
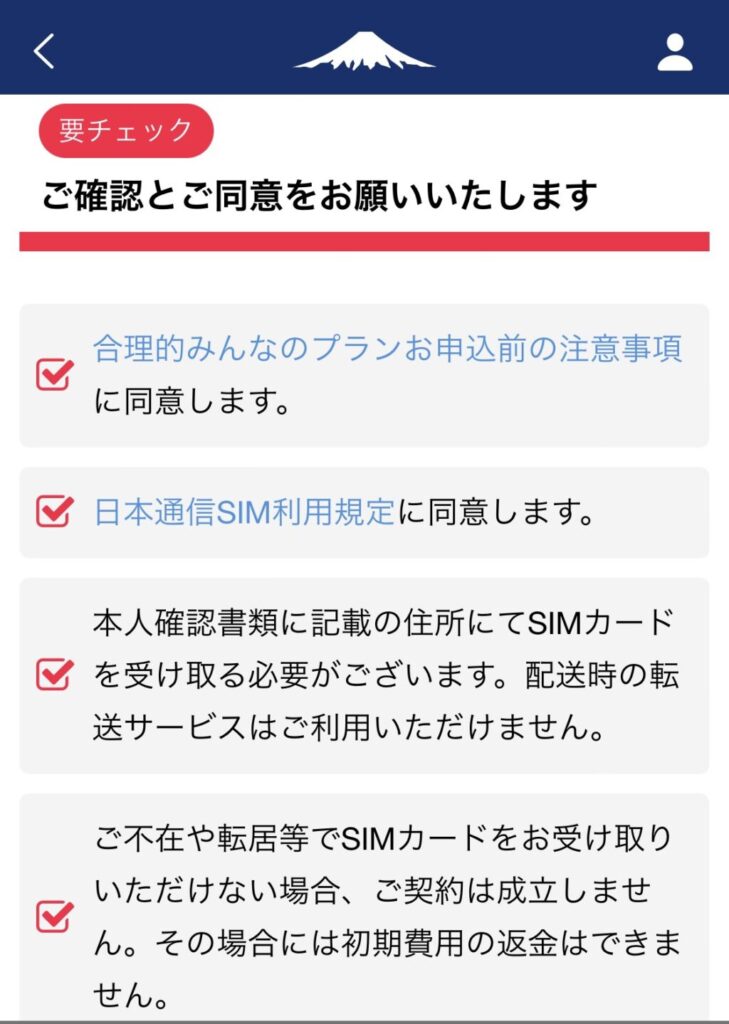

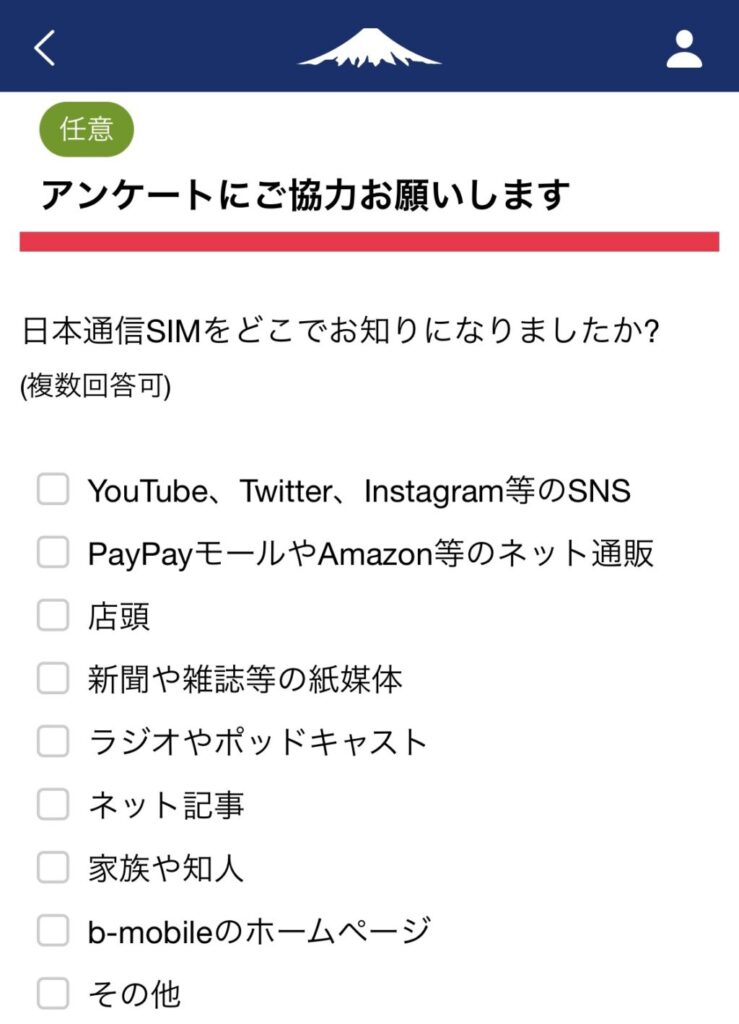

マイページの登録が済んでいればログインします。
新規登録もしくはログインをすると外部サイトへ飛ぶので、プルダウンでpovoを選択しましょう。
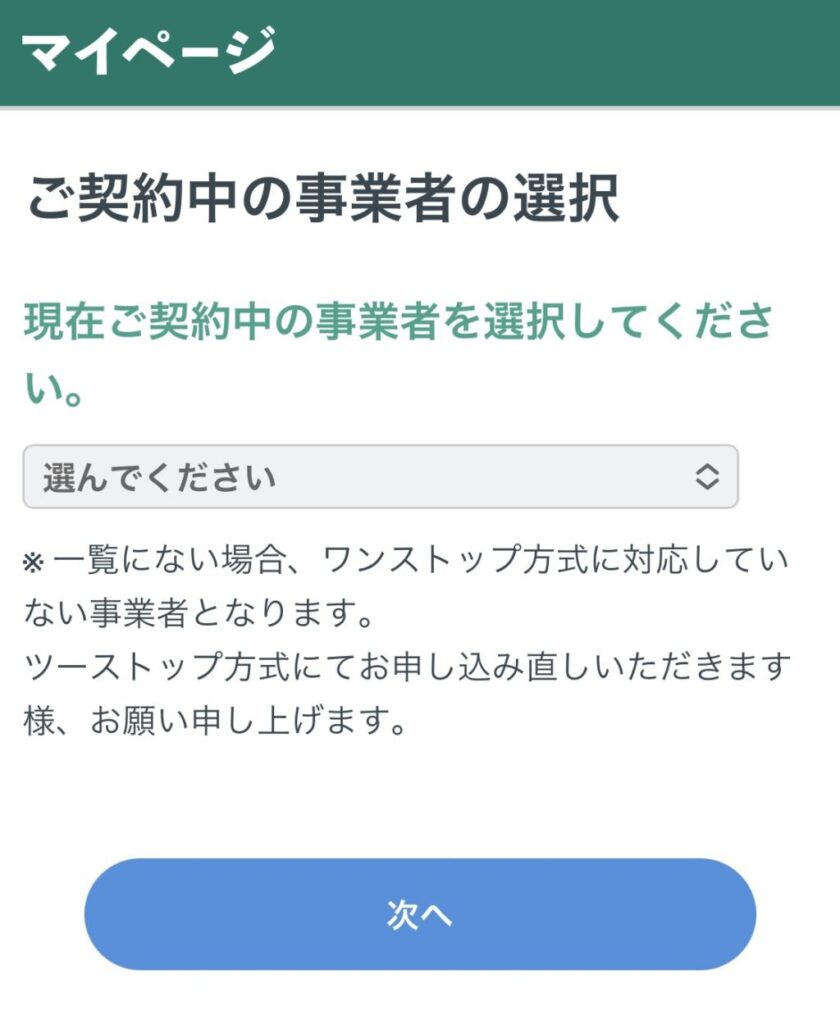

povo側でMNPの予約をする
先ほどのSTEPでpovoを選択するとpovoのサイトへ移行します。
ここからはau側で現在の電話番号を引き続ぐためのMNPの予約を行っていきます!
スクリーンショットを取り忘れてしまいましたが、povo1.0は下に配置されているボタンのはずなので、2.0と間違わないように選択しましょう。
2段階認証が必要になりますが、この際Wi-Fiをオフにしましょう
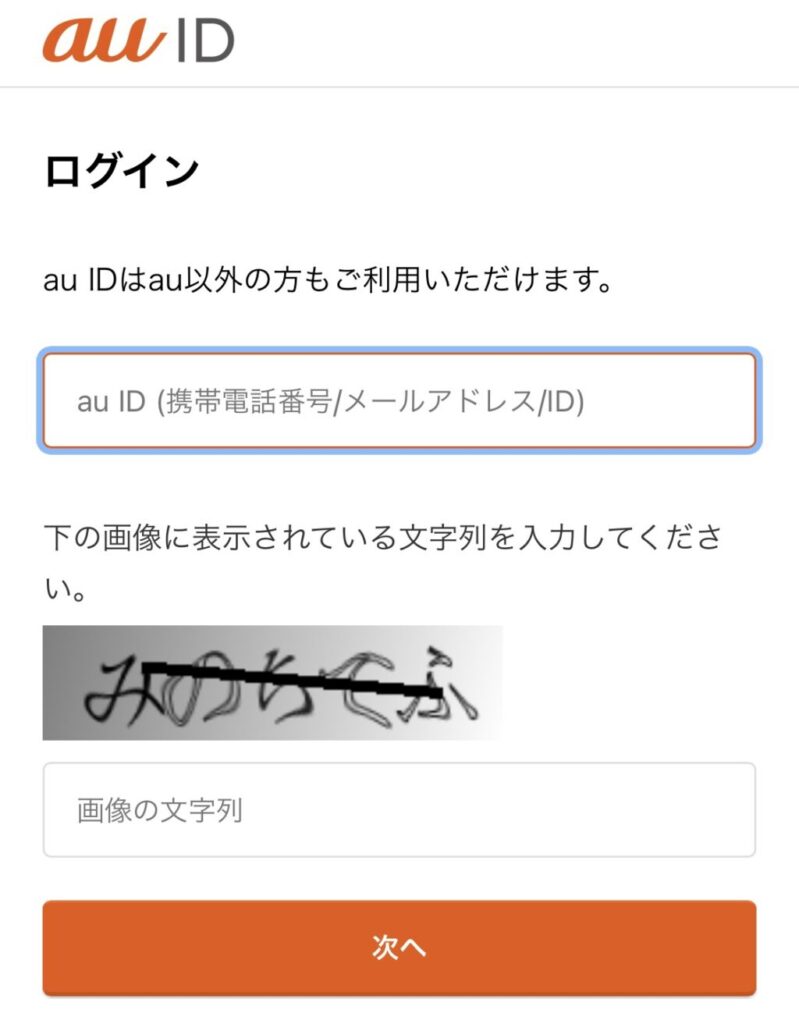

色々と注意事項があるので読んで進みます。
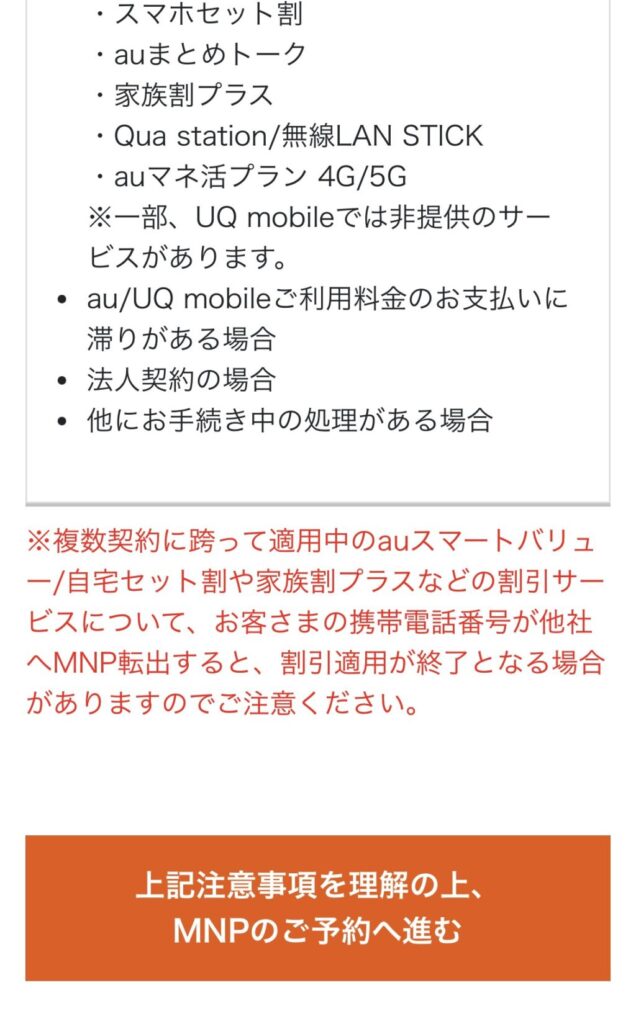

プルダウンがあるので自分の電話番号を選択し、「次へ」を押します
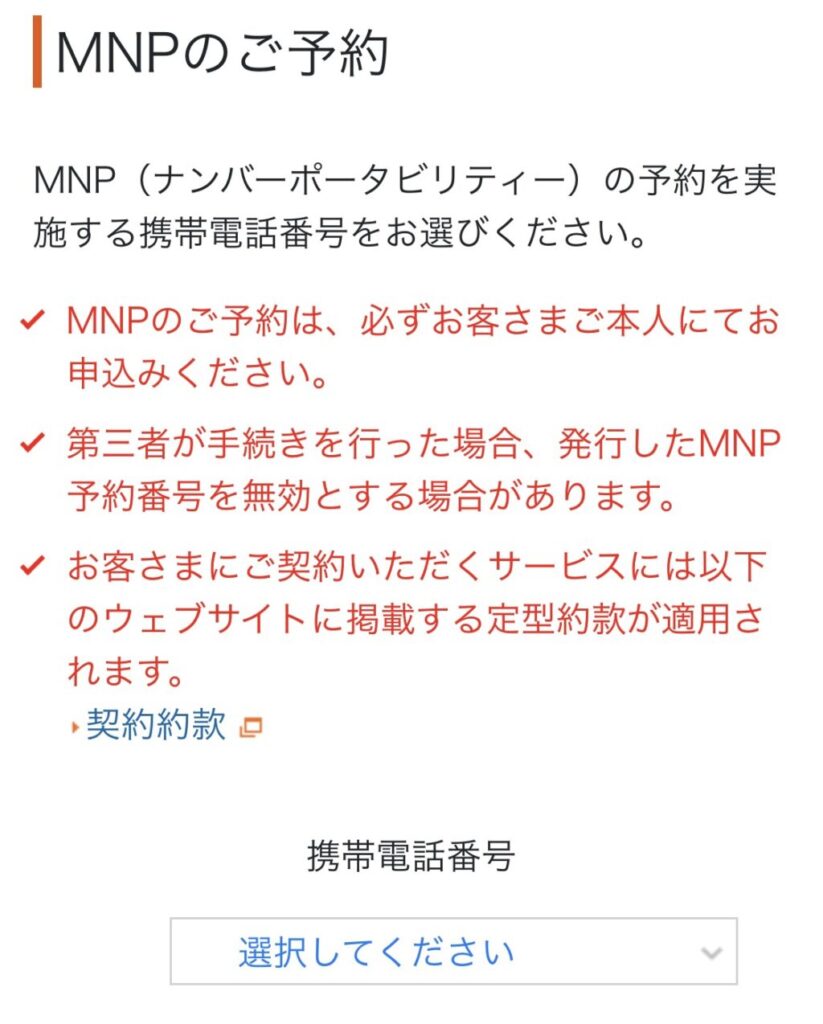

4桁の暗証番号を入力し、次へ進みます
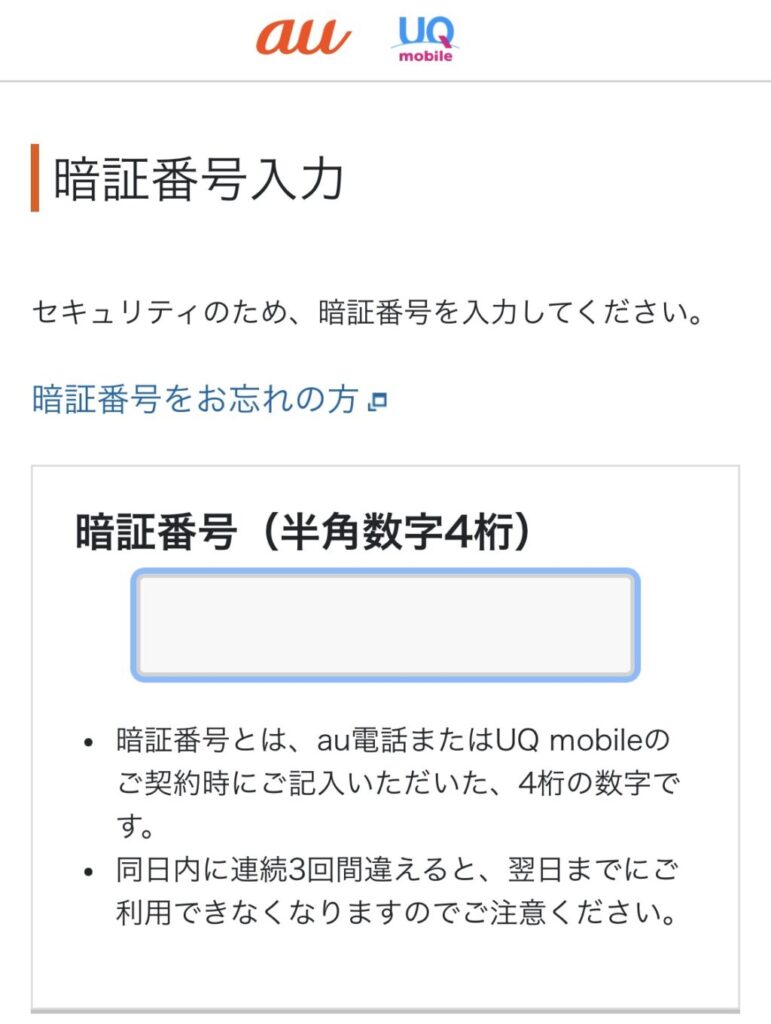

それぞれの確認事項がありますのでしっかりと読んでどんどん進んでいきましょう
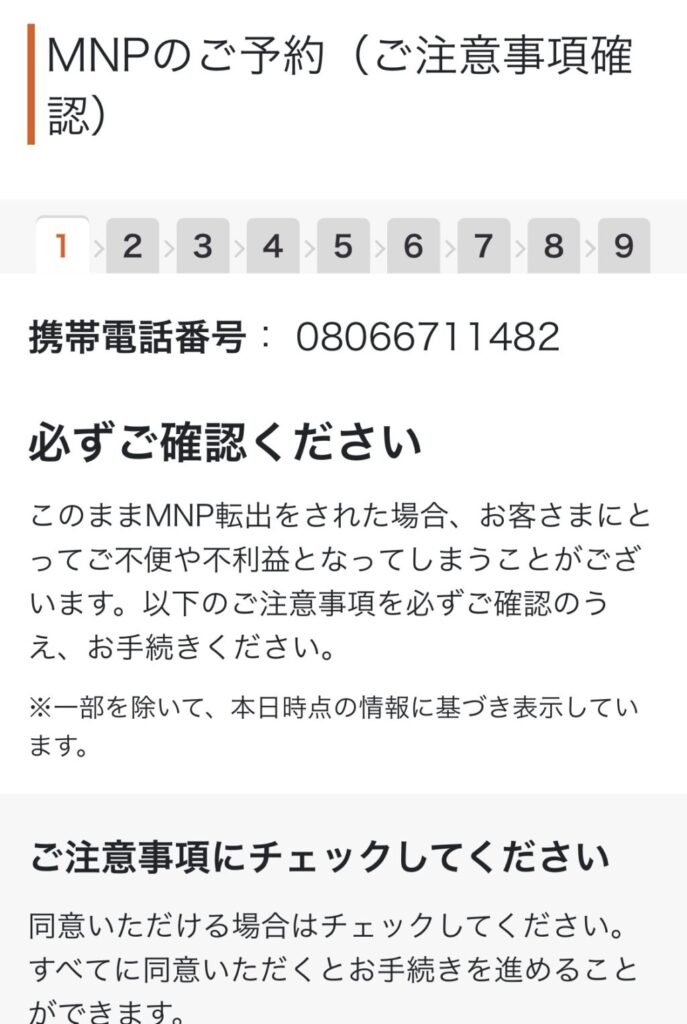

①Pontaポイントやスマホの本体代金の残高や特典の失効などについての各確認事項を☑していきます
②povo1.0解約にあたっての重要事項説明書に「同意する」に☑&解約後の案内方法を選択し「次に進む」
③~⑥解約後にKDDIからお知らせを受信したい人はアドレスを入力
→アドレスを入力するとメールが届くので確認コードを入力する
⑦転出理由を回答する
→日本通信SIMはドコモ回線系なのでドコモと回答しましたが、最後の未定/回答不可でもOK。
⑧⑦の内容確認をして「予約手続きを完了する」を押す
⑨これで受付が完了したのでスクロールして一番下の「MNP予約手続きを終了する」を押す
すべて同意して進み、「MNP予約手続きを終了する」を押します


ここまででpovo側のMNP予約は完了です!
日本通信SIMアプリに戻り手続きを進める
日本通信SIMアプリに戻るように誘導されるので、日本通信SIMアプリに戻りましょう
マイナンバーカードを使って本人確認ができる為、手順に沿って本人確認を行います。
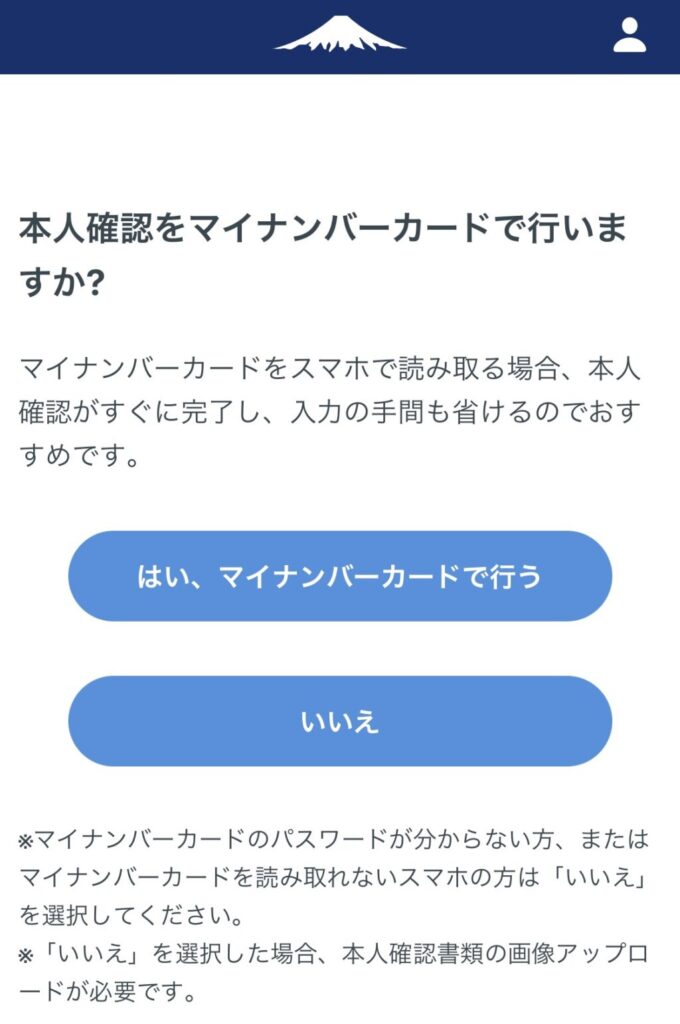

スターターパックを購入した人はここでスターターパックに記載の申込コードを入力します
※ハイフンなし
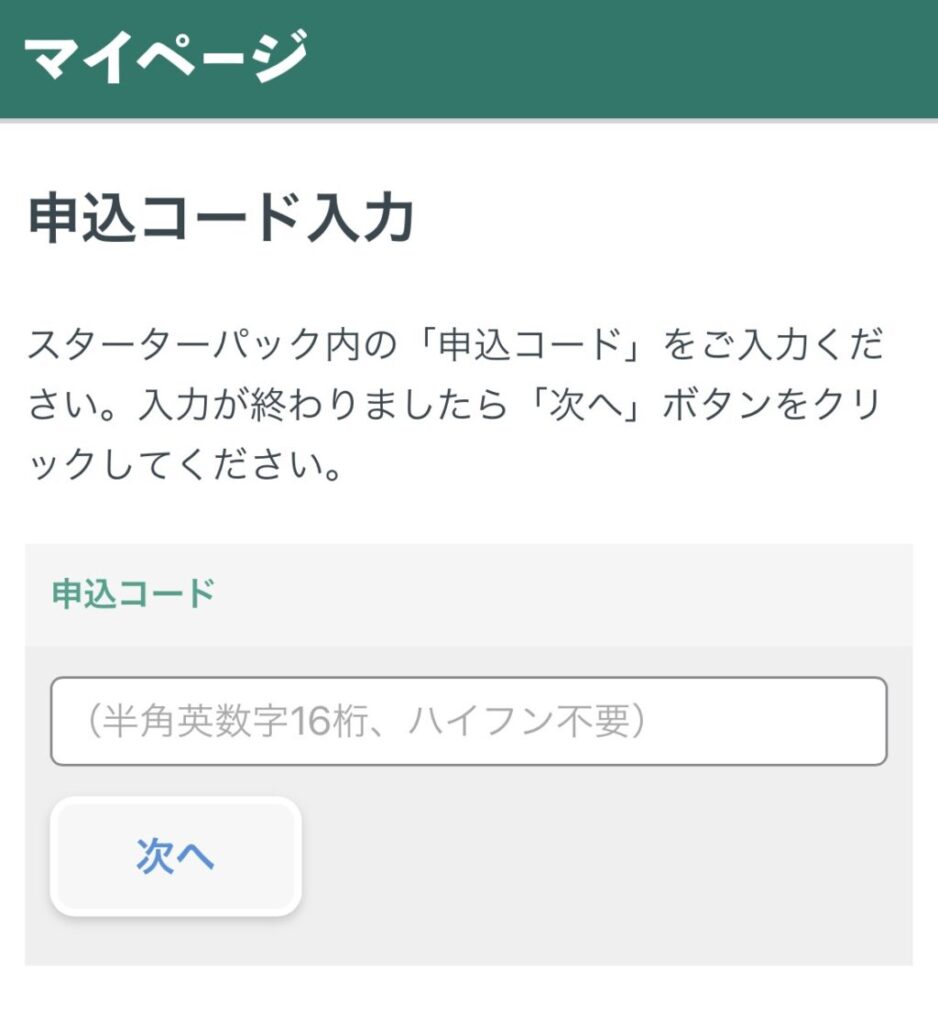

マイナンバーカードで個人情報を取り込まれているので確認を行います
そのほか18歳未満であるかと、契約内容通知書の郵送希望をそれぞれ確認します。
最後に引き継ぐ電話番号を入力しましょう
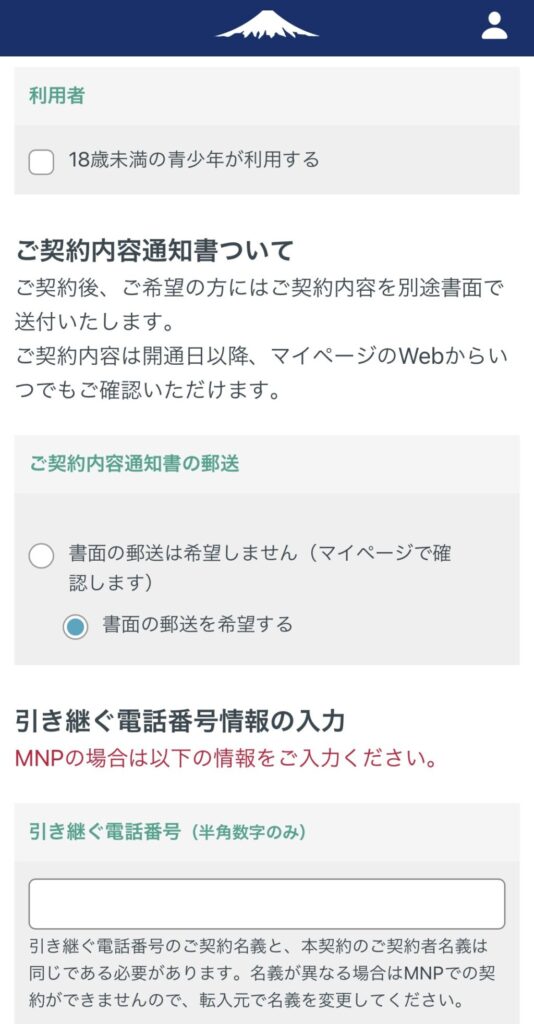

登録済みクレジットもしくは新しくカード情報を追加し、次に進みます
申し込みサービス、個人情報等の申請内容を確認し、「申し込む」を押します
※MNP予約番号はワンストップ方式を選択している場合不要ですので、このまま進んでOkです!
これで申込が完了です!申込完了後通常3日前後でSIMが出荷されるので到着を待ちます。
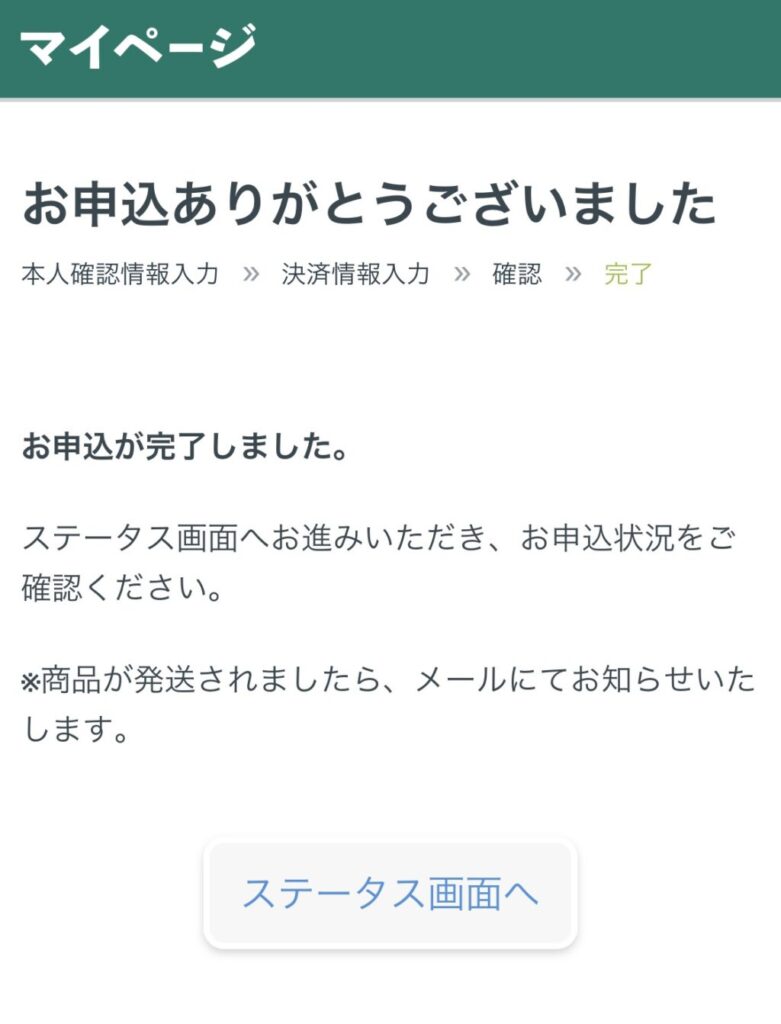

SIMが届く
私は申し込みから3日目にSIMが届きました!
SIMカード、SIMカード納品書、スタートガイドの3点が入っています。
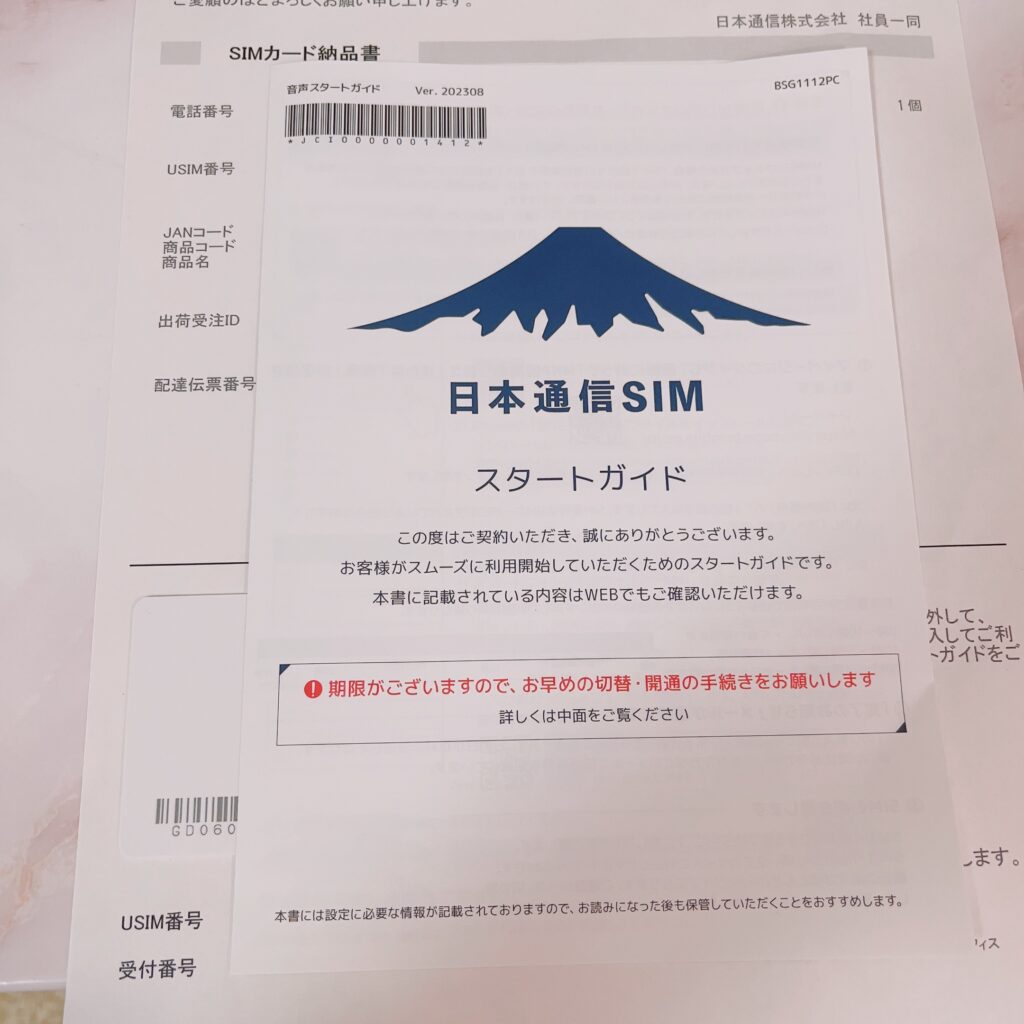




早速スタートガイドに沿って開通を進めよう!
ちなみに切り替えにはWi-Fi環境が必要になるから注意!
私はiPhoneユーザーなのでiPhoneで進めます
日本通信SIMのアプリを開いてマイページへログインしましょう。
「MNP回線切り替え」ボタンを押します。
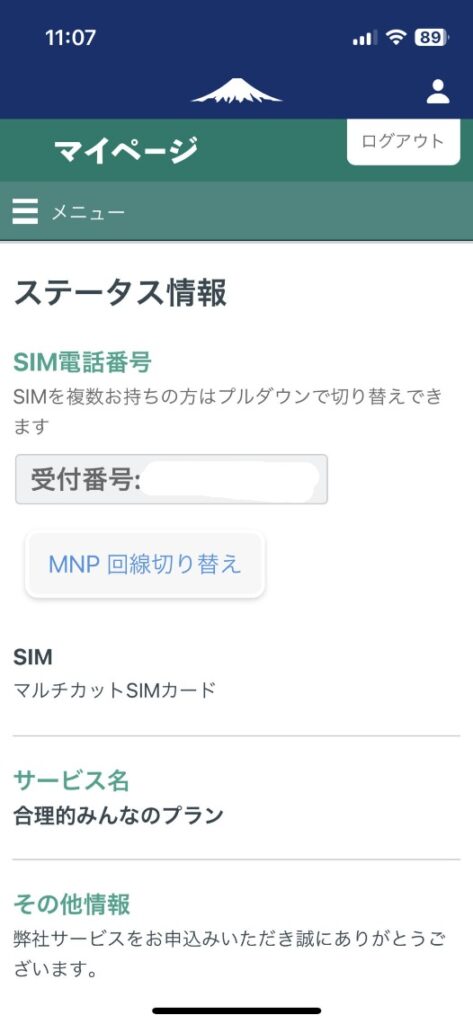

私の場合は5390が下4桁となります
入力後、「切り替える」ボタンをクリックしましょう
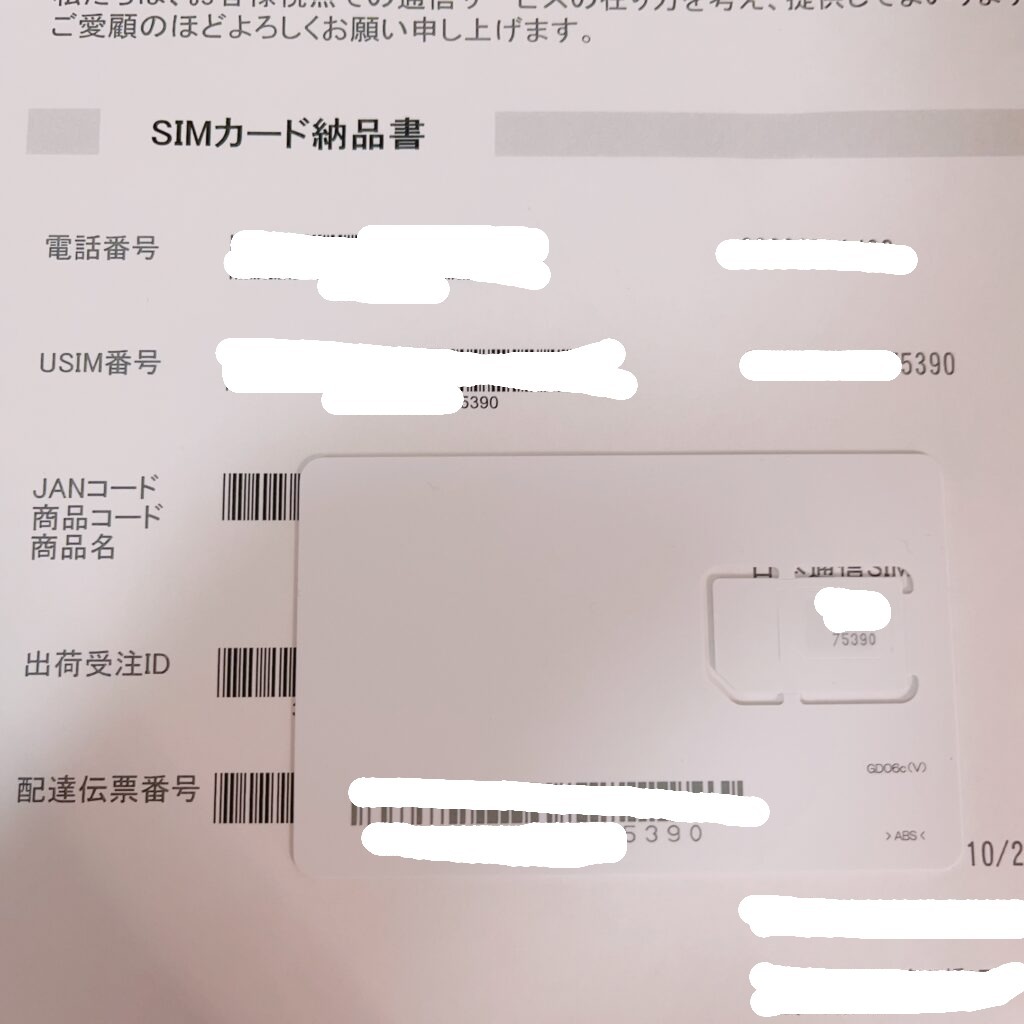

スタートガイドには「切り替える」ボタンを押したタイミングでSIMが利用できるまでの時間が異なると記載がありました。
丁度11:10にボタンを押したので1時間以内で完了メールが届くかと思ったのですが、1分後にメールが届きました。
なお、「完了メール」が届いた日がpovo1.0の解約日=日本通信SIMの契約日となります。


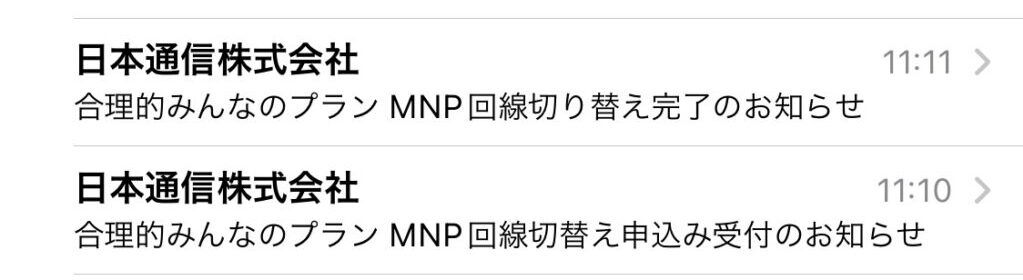

iPhoneでもアンドロイドでも基本的には購入した箱の中にこのようなSIMピンが入っています。
これをSIMの入っている部分の穴に差し込み、そのままグッと押し込むことでSIMの入っている部分が浮き上がってきます
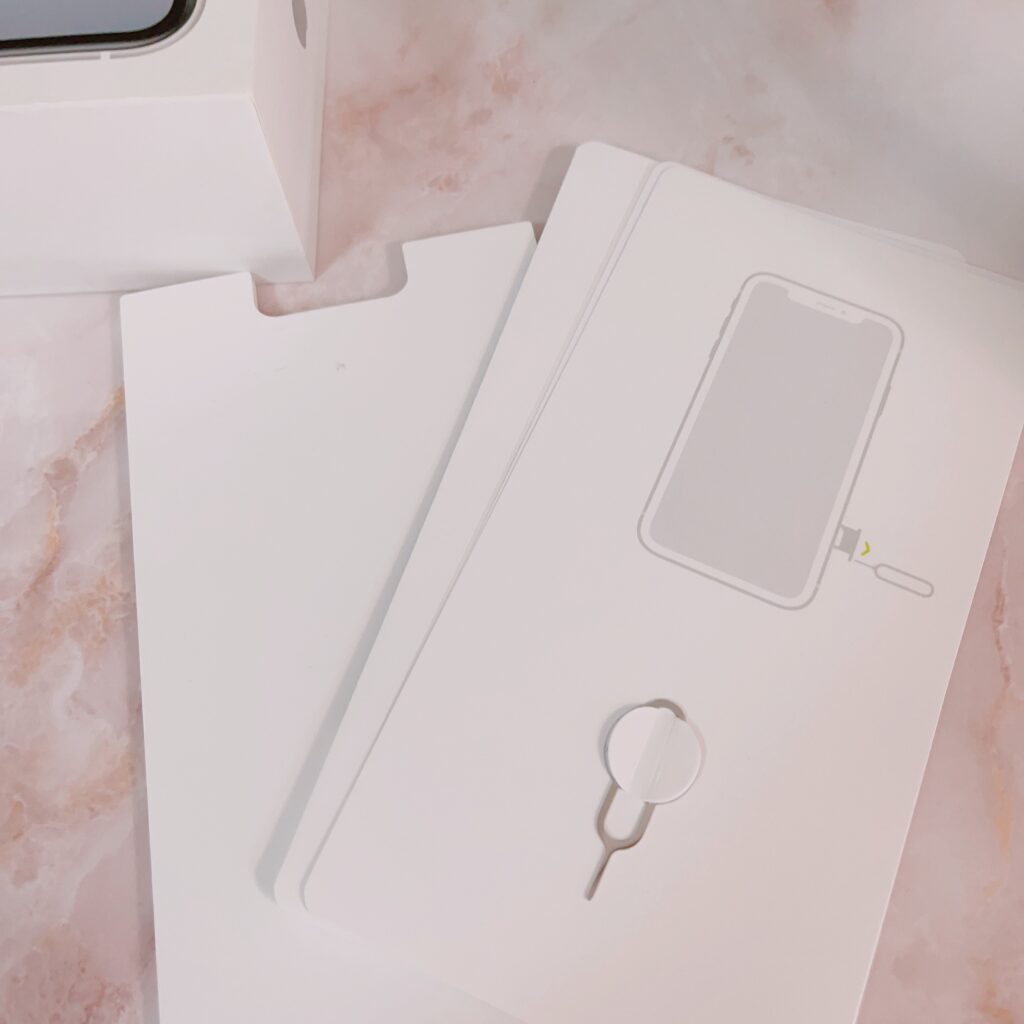



SIMピンがない場合の代用品や詳しいSIMの入れ替えについてはコチラを参考に!


ここからはiPhoneの画面での説明となります。
androidユーザーの方はスタートガイドを参考に進めてください><
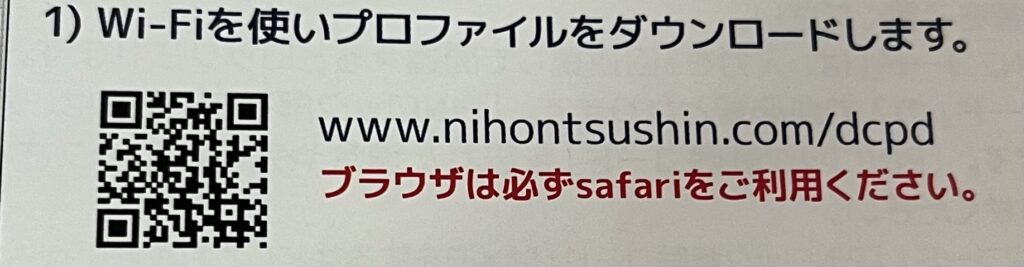

ポップアップが出るので許可を選びます、その後デバイスの選択が出た場合はiPhoneを選択します
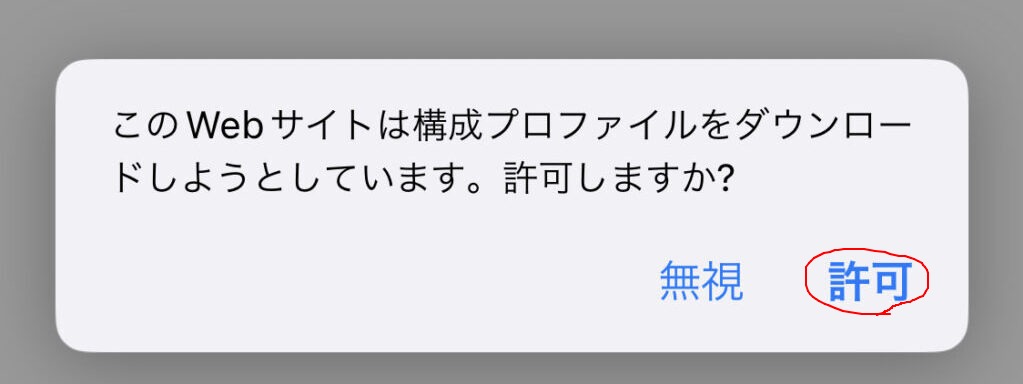

設定→ダウンロード済みのプロファイルを押す
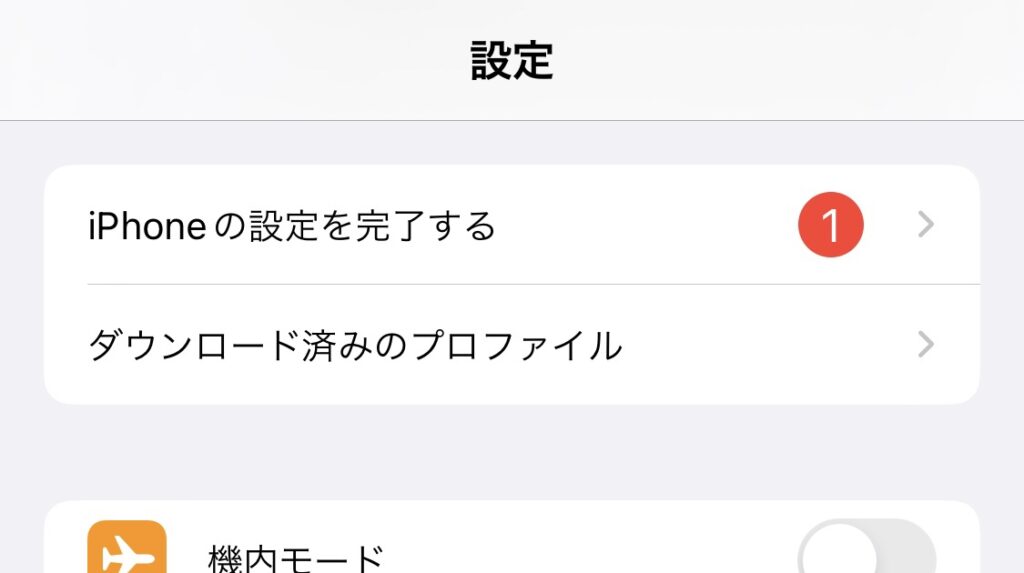

インストールを押す
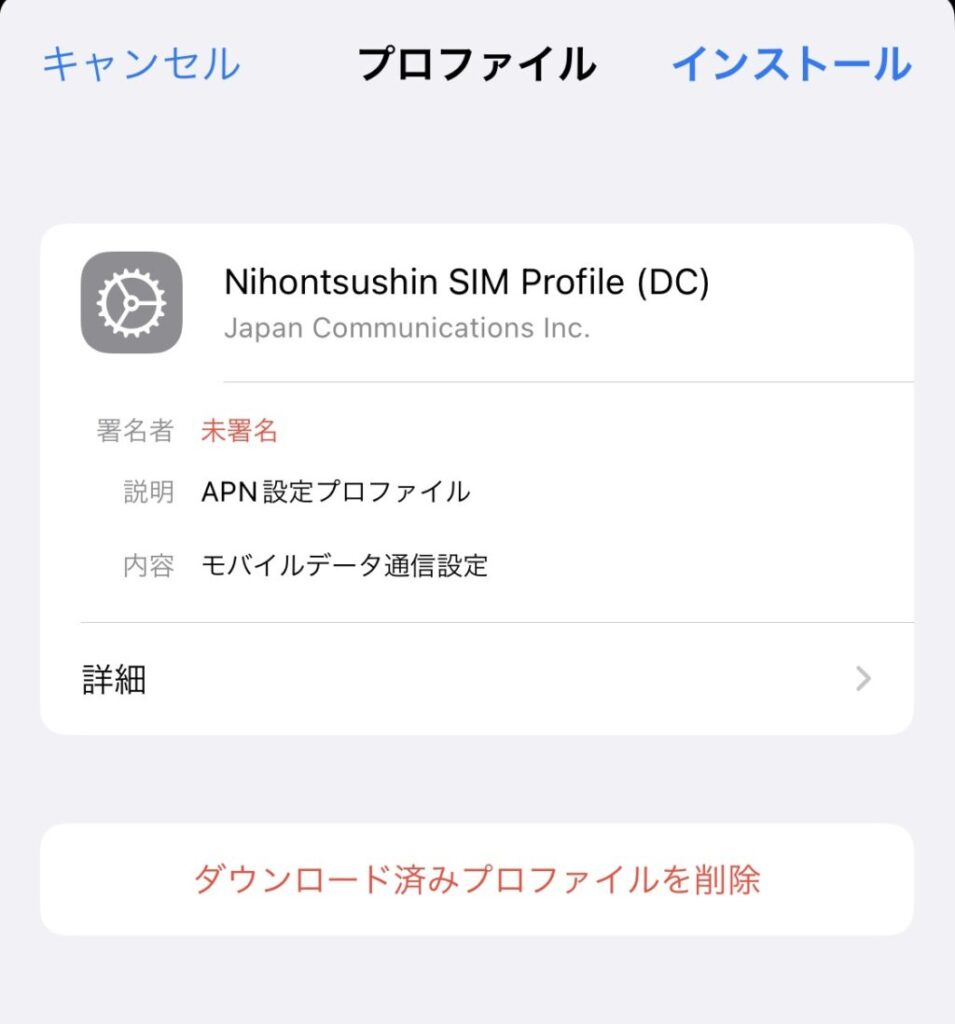

次へを押す
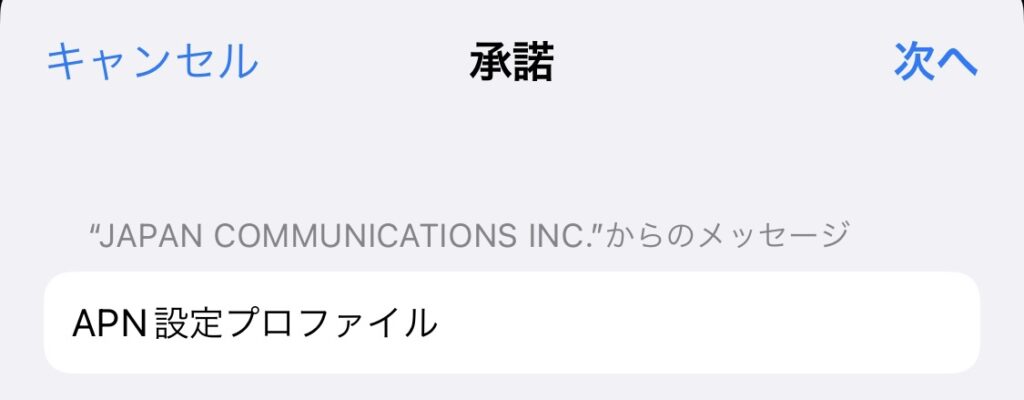

インストールを押す
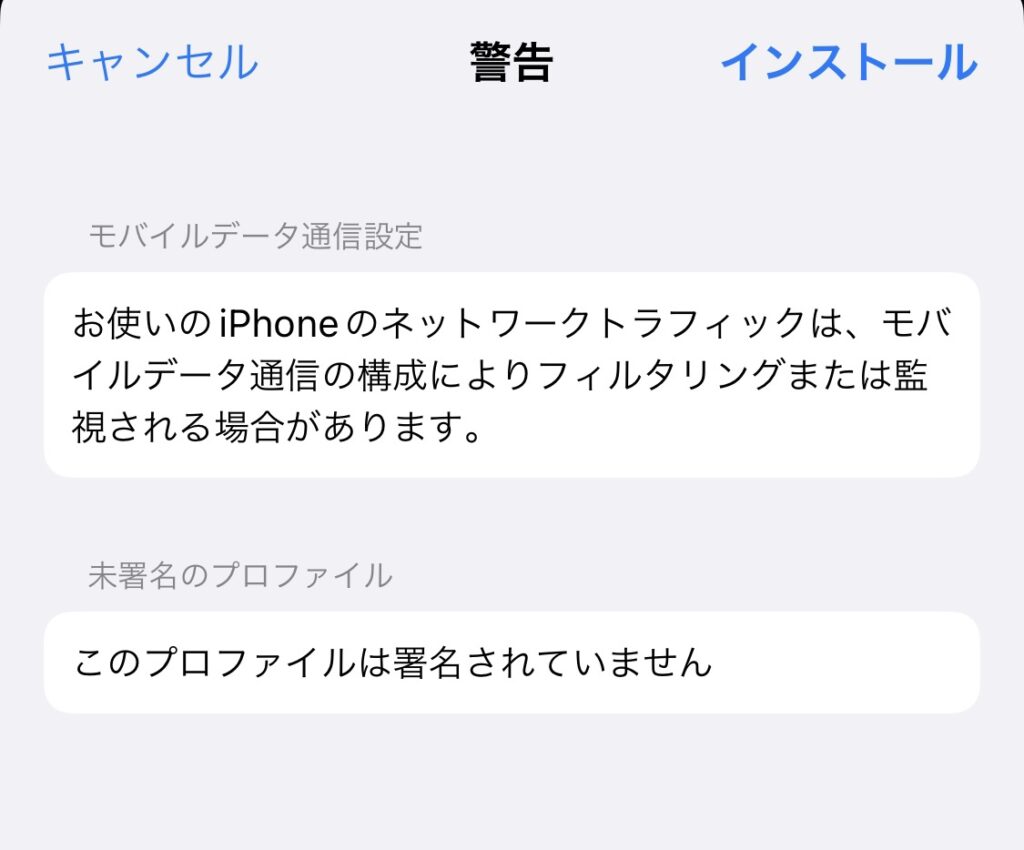

インストールができたら一度電源を落とし、再起動させましょう。
Wi-Fiを切り、アンテナ部分がdocomoに切り替わっていれば切り替え作業は完了です。
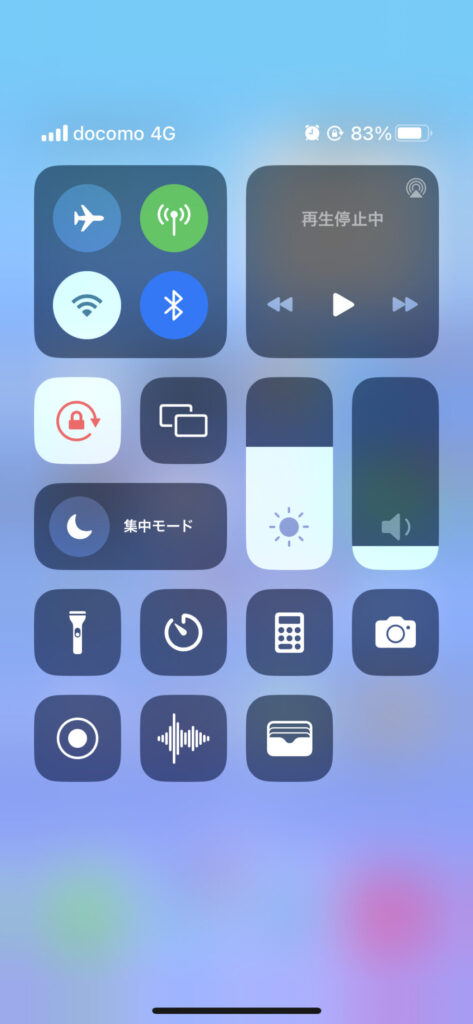

いかがでしたでしょうか?
povo1.0から日本通信SIMへの乗り換えについて、少しでも役立つ情報が提供できたら嬉しいです。
乗り換え作業がスムーズに進むよう応援しています!